Can’t connect to the internet: tips and troubleshooting

When in a hurry to send a Slack or Teams message or dash off a quick email on your laptop, being told you are unable to join a network via Wi-Fi can be highly frustrating. While you could probably accomplish a few swift tasks on your phone, no one wants to do a full day’s work on a mobile device.
So what happens if your trusty laptop simply won’t connect to the nearest Wi-Fi access point? Here’s our list of your troubleshooting options and advice – like which Wi-Fi networks to trust – plus towards the end of this article, some explanations as to what happens “under the hood” when your computer attempts to connect to the Wi-Fi network.
1. Try a different network
Many modern Wi-Fi access points offer two separate Wi-Fi connections, often labeled 2.4GHz and 5GHz. While the higher-numbered option will arguably give better access speeds, the trusty 2.4GHz option has a longer range and yet is sometimes less favored by other users.
Additionally, if your laptop or mobile is an older model, it may be unable to connect to the network via the 5GHz band at all. So try the “[Wi-Fi access point name] 2.4GHz” option first.
YOU MIGHT LIKE

What can WiFi 6 do for your company?
2. Check your credentials
Several authentication profiles are in common use, with acronyms like WPA2, WPA, and WEP. If you’re in a corporate environment, the common WPA2 authentication method may have been disabled in favor of a more robust solution. Ask the people around you (or the local systems administrator) what credentials you need and how you are meant to connect.
If you can’t connect to the “official” network, you may see an option for “[Company name] Public Wi-Fi” or similar. While that network probably won’t give you access to all the company’s online resources, it may be enough to grant basic internet access, albeit at a slower speed than usual (public networks are often throttled to preserve bandwidth for employees and registered guests). But beware of public networks you’re not 100% sure about – see below.
3. Don’t be tempted by unknown public Wi-Fi access points
As well as offering only potentially snail-paced internet access, trusting public networks is rarely a good idea, especially if they don’t ask for passwords or other credentials. A well-known tactic by bad actors is to set up a network access point and let anyone connect so that their data can be intercepted, decoded, and used for identity theft or attack on the connecting device.
If you’re absolutely sure that the network can be trusted and still can’t get internet access, try opening your web browser and attempting to connect to any website. Often, you’ll get a web page-based login method you’ll need to fill out before you are granted access to the outside world.
If there’s no choice but to use an open Wi-Fi access point, use a VPN on your device to encrypt data flows between your machine and the internet. Avoid free or very cheap VPNs – with your financial and personal well-being at stake, spending just a few dollars a month on a reputable VPN is a good decision. We recommend Mulvad VPN and Private Internet Access as vendors who will not harvest your data for their own purposes. “Free” VPNs are never actually free – you’ll pay in loss of privacy and low levels of security.
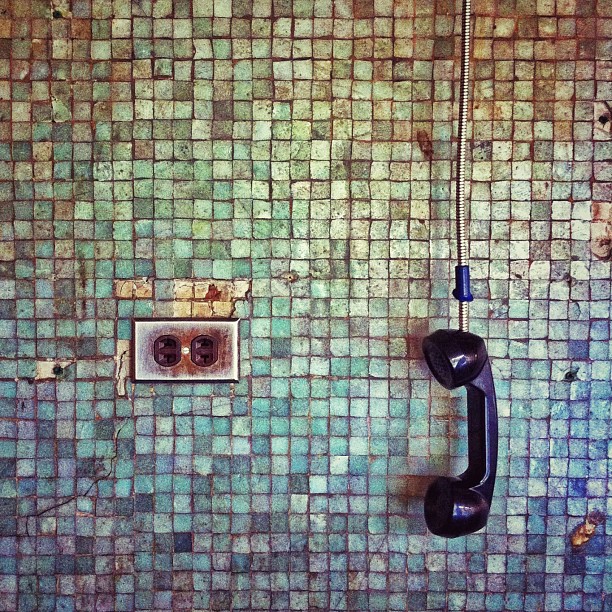
“Your call cannot be connected” by Caps! is licensed under CC BY-NC-ND 2.0.
4. Reboot your device
The software that connects to a Wi-Fi access point and the network stack running on your device is as prone to bugs and faults as any other software. Rebooting your device will restore the stack to a clean state and may cure your connectivity issues.
A common fault found when working with domestic Wi-Fi is the ability to be connected, but with a “No Internet” notice on the computer or phone’s Wi-Fi settings page. Clearing that problem usually involves rebooting your device or the access point itself.
5. Reboot the router/Wi-Fi access point
If you can reboot the router, that too can solve many connectivity issues. A Wi-Fi router is a small, low-powered computer running commonly available software, and like on your laptop (that runs Windows, macOS, and so on), the software can crash or misbehave. A restart will reset all connections and give the clients (of which you are one) a clean slate to attempt to connect again.
6. Piggyback your phone’s network connection
Modern smartphone operating systems all offer the ability to act as an access point to which your computer can connect. Look for entries like “Hotspot” in your phone’s Network or Wi-Fi settings, and turn the feature on. (You may have to set a password or note the one suggested.)
Once the hotspot is established, it will appear in your computer’s list of “Available Networks,” and you connect using the password that you set up or were given on your phone.
Note, however, that connecting to the internet this way uses your cellphone’s data allocation, which the phone network sets: some plans offer unlimited data, while others cap to a monthly allowance. Streaming YouTube for 30 minutes can seriously deplete available data resources, so steer clear of heavy media files like audio and video. Use this type of connection to get work done rather than feed your TikTok habit.
YOU MIGHT LIKE

The dangers of public wifi computer connection
What happens under the hood
The initial stages of a Wi-Fi connection (the first few seconds until internet access is granted) comprises a digital conversation between the Wi-Fi access point and your device. If either is malfunctioning, devices are refused connection or only given partial or spotty connection.
When a new device such as your computer requests to join a network, the router will usually serve up an address to the device (to identify it, using four numbers separated by dots: 192.168.10.122, for example) and give details as to where your device can look up internet domains (the ability to translate an address like “www.apple.com” to numbers like 2.19.168.202), plus the best route to the internet – the so-called gateway.
If the router or device software is not working as expected, this series of negotiated handshakes and transactions can be incomplete, giving the infuriating “Connected, No Internet” messages.
Even once a proper connection is established, it’s worth noting that a Wi-Fi connection is only as fast as its slowest connected device. Everything connected to the Wi-Fi access point has to wait its turn to send packets of data, so, even on a super-fast internet connection, someone streaming 4k video via the same access point can make the network perform like a 14.4k modem.
Ethernet is your friend
Despite the ease of use and convenience of Wi-Fi, if your laptop can use an ethernet connection to the local network, you should use it in preference over Wi-Fi. Not only is a wired connection often faster, it’s almost always more reliable and safer. Some laptops need an adapter to convert one of its ports (USB A, C, or Thunderbolt) to ethernet. These are a good investment and can make the difference between a constant flow of work and an interrupted, frustrating experience.







